本文共 3541 字,大约阅读时间需要 11 分钟。
本节书摘来自异步社区《Adobe After Effects CC 经典教程(彩色版)》一书中的第1课,第1.4节,作者 【美】Andrew Faulkner(安德鲁 福克纳) , Brie Gyncild(布里 根希尔德),译者 郝记生,更多章节内容可以访问云栖社区“异步社区”公众号查看。
1.4 添加特效、修改图层属性
现在已经配置了合成图像,接下来可以开始有趣的工作——应用特效、产生变换和添加动画。可以添加任意特效的组合,修改任意图层的属性,如大小、位置和不透明度。使用特效可以修改图层的外观或声音,甚至可以从零起步创建视觉元素。最简单的方法就是应用After Effects提供的几百种特效中的任一特效。
注意:
本章练习展示的仅仅是After Effects强大功能的冰山一角。第2课及本书其余课程中,将介绍更多有关特效和预设动画的知识。
1.4.1 准备图层
下面将对所选图层——舞女图层和vertical_waveforms图层——的副本应用特效。通过对图层副本进行处理,可以对一个图层应用特效,然后将其与未改动过的原图层进行比较。
1. 在Timeline面板选择第一个图层——dancers.mov,然后选择Edit(编辑)>Duplicate(复制)命令,栈的顶部会出现一个具有相同名字的新图层。这样,前两个图层都被命名为dancers.mov,如图1.17所示。
2. 选择第二个图层并更名,以避免产生混淆:按下Enter(Windows)或Return(Mac OS)键,使名称进入可编辑状态,输入dancers_with_effects.mov,之后再按Enter或Return键,接受新的名字,如图1.18所示。
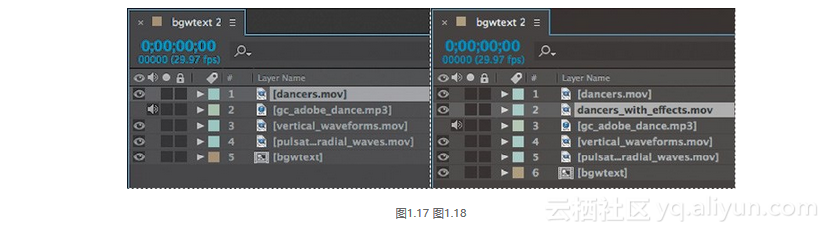
3. 选择vertical_waveforms图层,创建一个副本,将其重命名为vertical_duplicate.move,如图1.19所示。
提示:
可以用键盘快捷键Ctrl+D(Windows)或Command+D(Mac OS)快速复制图层。
4. 如果需要,请在Timeline面板中拖动图层,按照图1.20中的顺序重新排列它们。
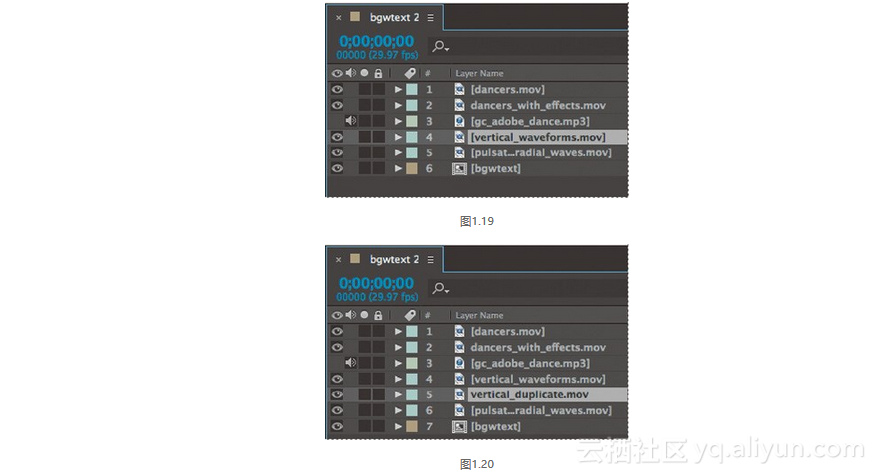
1.4.2 添加径向模糊特效
Radial Blur(径向模糊)特效可以在图层内指定点周围创建模糊效果,以模拟变焦或旋转摄像机产生的效果。现在将向舞女添加径向模糊特效。
1. 在Timeline面板中选择dancers_with_effects图层,注意Composition面板内该图层周围出现的手柄,如图1.21所示。
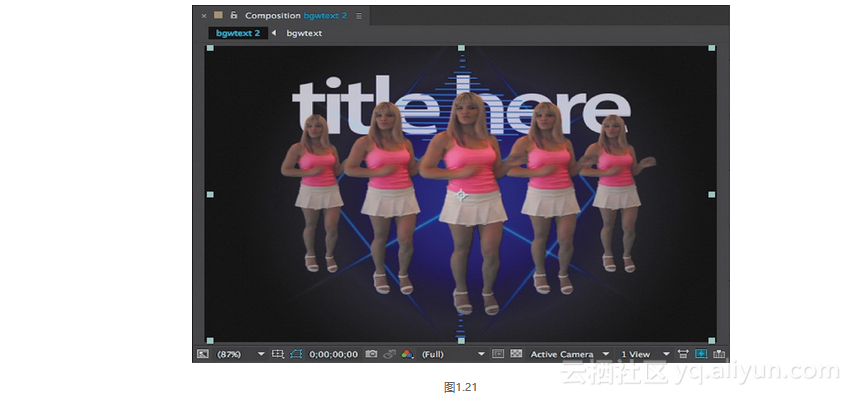
注意:
在Timeline面板中双击图层,该图层将显示在Layer面板中。要回到Composition面板,请单击Composition选项卡。
2. 在应用程序窗口右边Effects & Presets(特效和预设)面板中的搜索框中输入radial blur。
After Effects将搜索包含输入字符的特效和预设,并以交互方式显示出结果。在输入完成之前,Radial Blur特效(位于Blur & Sharpen[模湖和锐化]类中)就在该面板中显示出来,如图1.22所示。
3. 将Radial Blur特效拖放到Timeline 面板中的dancers_with_effects图层上,如图1.23所示。
After Effects将应用该特效,并自动在工作区的左上方打开Effect Controls(特效控制)面板,如图1.24所示。
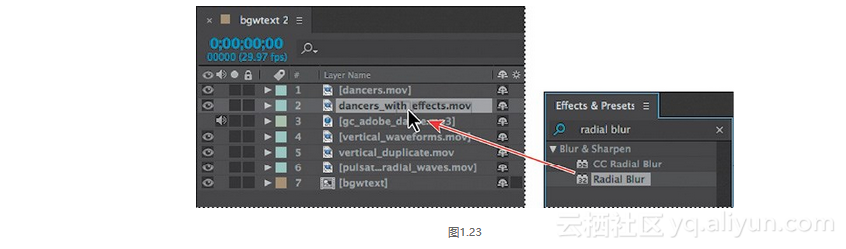
现在自定义设置。
4. 在Effect Controls(特效控制)面板中,从Type(类型)下拉列表中选择Zoom(变焦)。
5. 在Composition面板中,通过向下拖动十字准线( )来移动模糊特效的中心点,直到它大约位于图中的中心。当拖动十字准线时,Effect Controls面板中的Center(中心)值将改变,其左、右两个值分别对应中心点的x、y坐标。将模糊中心点大约定位在325、335处,如图1.25和图1.26所示。
)来移动模糊特效的中心点,直到它大约位于图中的中心。当拖动十字准线时,Effect Controls面板中的Center(中心)值将改变,其左、右两个值分别对应中心点的x、y坐标。将模糊中心点大约定位在325、335处,如图1.25和图1.26所示。
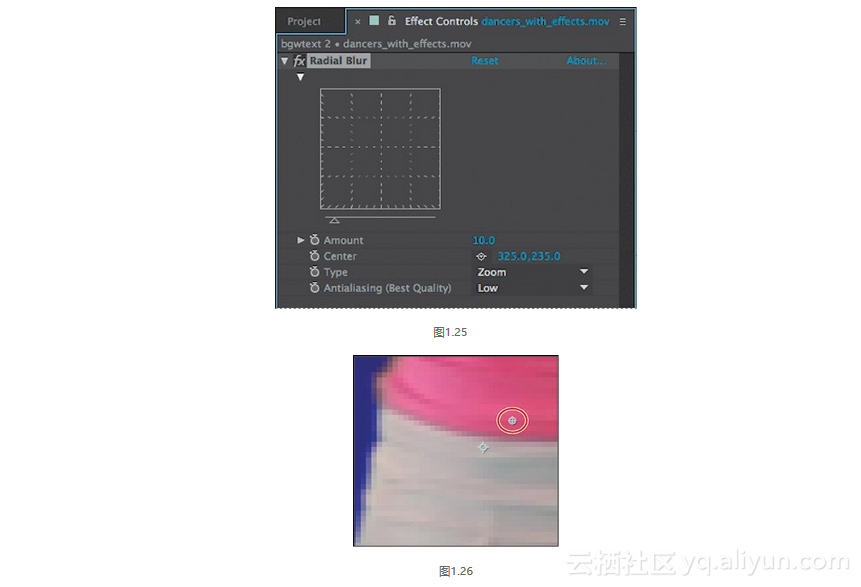
提示:
也可以在Effect Controls面板的坐标字段中直接输入x和y值,或者将鼠标置于对应字段上,此时将显示双箭头图标(tb0102.tif),再向左或向右拖动鼠标即可分别减小或增大该值。
6. 单击Amount(数量)旁的数值,输入130,如图1.27所示。然后按Enter或Return键,结果如图1.28所示。
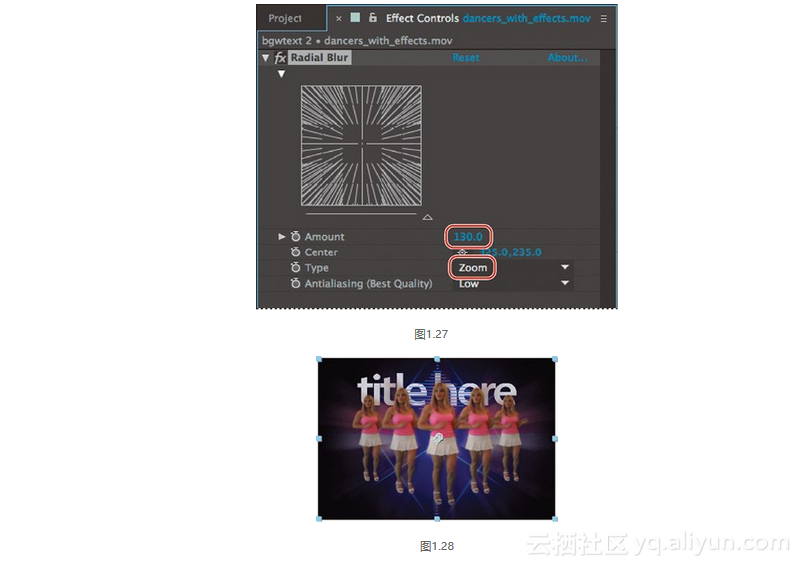
1.4.3 添加曝光特效
为提高图层的亮度,将使用Exposure(曝光)颜色校正特效。该特效将调整素材色调,模拟照相时改变曝光设置(光圈)所产生的效果。
1. 单击Effect & Presets面板中的x按钮清除搜索框,然后用下述任一种方法选择Exposure(曝光)特效。
在搜索框中输入Exposure,如图1.29所示。单击Color Correction(色彩校正)旁的三角形,按字母顺序展开颜色校正特效列表,如图1.30所示。
2. 将Color Correction类中的Exposure(曝光)特效拖放到Timeline面板中的dancers_with_effects图层名上。After Effects将在Radial Blue特效下的Effects Controls(特效控制)面板中增加Exposure设置字段。
提示:
一定要选择Color Correction类中的Exposure特效,而不是Lights AndOptical类中的Exposure(曝光)动画预设。
3. 在Effect Controls(特效控制)面板中,单击Radial Blur 特效旁的三角形,折叠这些设置,这样可以更方便地查看Exposure特效设置。
4. 在Master(主)字段下的Exposure字段中输入1.60,如图1.31所示。加亮该图层的亮度,模拟图像的过曝效果,结果如图1.32所示。
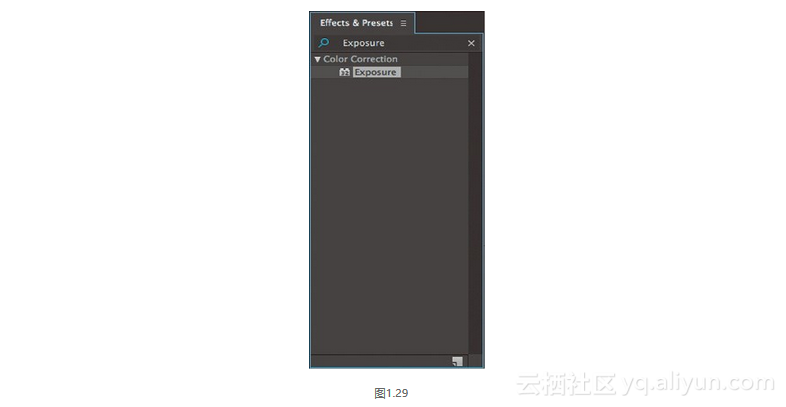
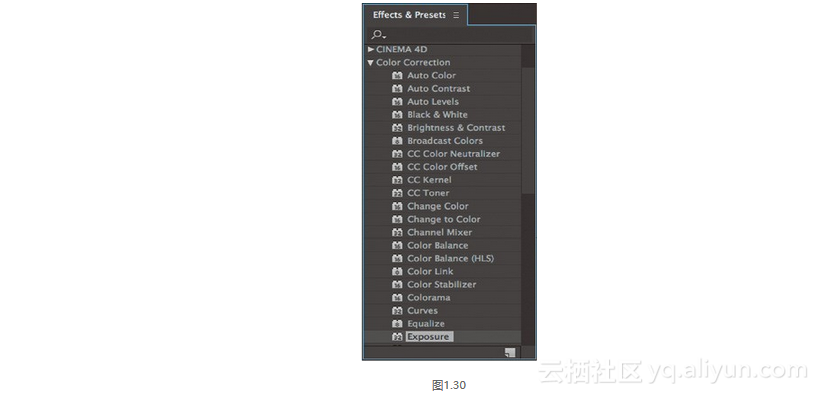
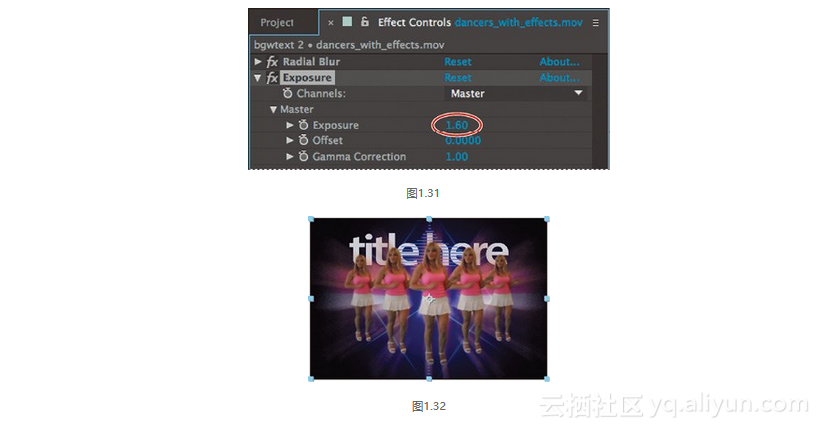
1.4.4 转换图层属性
舞女看起来好极了,所以可以把注意力集中到背景中变幻的纵向波形。接下来重新定位前面创建的副本,以创建边缘特效。
1. 在Timeline面板中选择vertical_puplicate图层(图层5)。
2. 单击该图层层号左边的三角形,展开该图层,然后展开该图层的Transform(变换)属性:Anchor Point(轴点)、Position(位置)、Scale(缩放)、Rotation(旋转)和Opacity(不透明度),如图1.33所示。
3. 如果看不到这些属性,请向下滚动Timeline 面板右边的滚动条。还有一个更好的办法,就是再次选择vertical_duplicate图层名,然后按P键。
这个快捷键将仅显示Position属性,这是本次练习中唯一需要修改的属性。将把这个图层向左移动200像素左右。
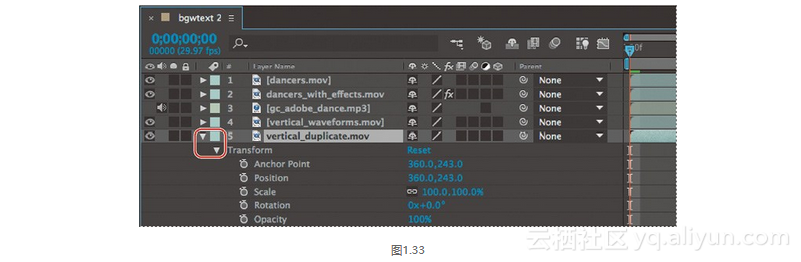
提示:
在Timeline 面板中选择任意一个图层之后,用键盘快捷键可以快速显示所有Transform(变换)属性。P显示Position(位置);A显示Anchor Point(轴点);S显示Scale(缩放);R显示Rotation(旋转);T显示Opacity(不透明度)。
4. 将Position属性中的x坐标改为0,保持y坐标243不变,如图1.34所示。结果如图1.35所示。
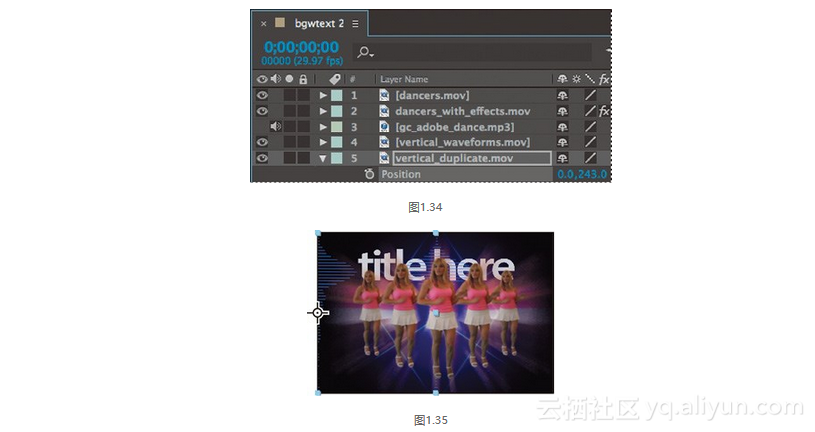
5. 选择vertical_waveforms图层(图层4),按P键显示其Position属性。
接下来将该图层右移。
6. 将vertical_waveforms图层Position属性的x坐标值改为712,保持其y坐标值243不变,如图1.36所示。现在可以在Composition面板中看到两个波形图,一边出现一个,如图1.37所示。
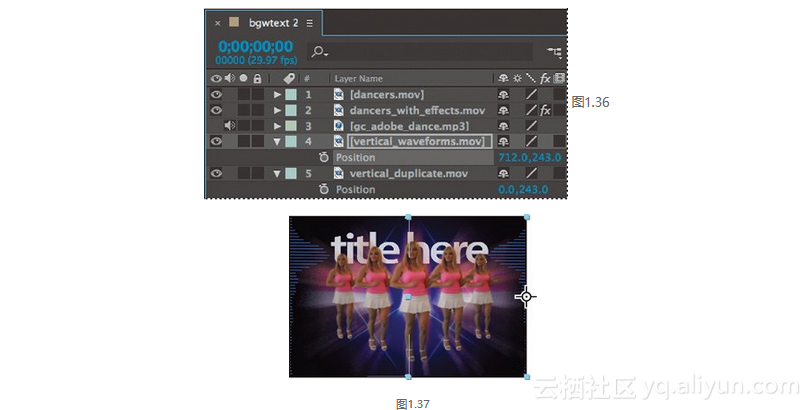
现在需要降低这两个波形的不透明度。
7. 在Timeline面板中选择vertical_waveforms图层,按T键显示其Opacity属性,将其设为75%。
8. 在Timeline面板中选择vertical_duplicate图层,按T键显示其Opacity属性,将其设为75%。
与此同时,还需要降低Dancer with Effects图层的不透明度。
提示:
要一次性修改多个图层的Opacity属性,可以选择这些图层,按T键,然后修改这些被选择图层中的一个图层的属性。
9. 在Timeline面板中选择Dancers with Effects图层,按T键盘显示其Opacity属性,将其设置为75%,如图1.38所示。结果如图1.39所示。
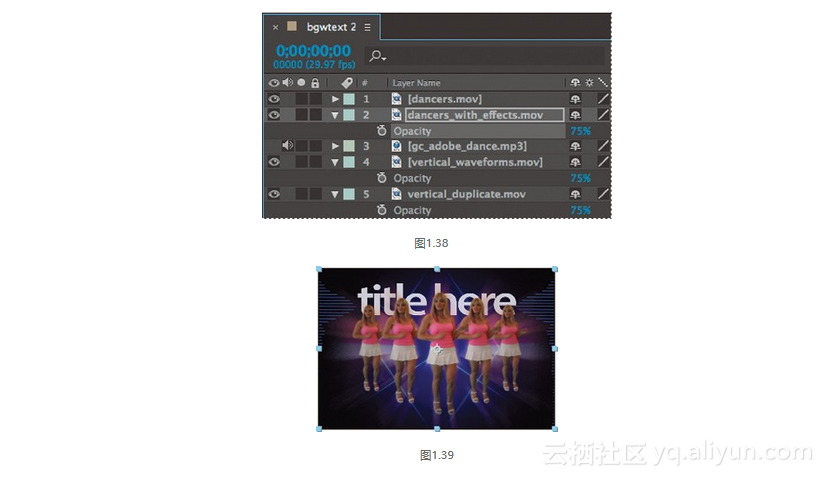
10. 隐藏所有图层的属性,然后选择File(文件)>Save(保存)来保存当前的工作。
转载地址:http://kiqpx.baihongyu.com/